

| Tool and Viewer Reference |   |
File
The following sections describe the File menu options in turn.
To import models into the SISO Design Tool, select Import from the File menu. This opens the Import System Data window, which is shown below.
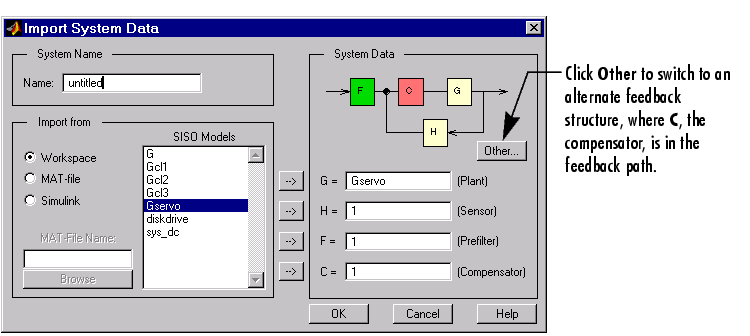
The following sections discuss the System Name, Import from, and System Data panels of the Import System Data window.
System Name. Use the Name field to assign a name to the imported system. The default name is untitled.
Import From. To import models, select them from the SISO Models list and use the right arrow buttons to place the models in G (plant), H (sensor), F (prefilter), or C (compensator). You can import models from:
.mdl files)
System Data. The System Data panel performs two functions:
Selecting Export from the File menu opens the SISO Tool Export Window.
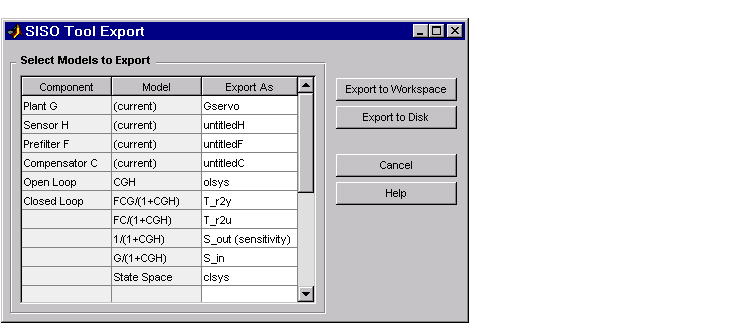
Exporting to the Workspace. To export models to the MATLAB workspace, follow these steps:
Exporting to a MAT-file. If you want to save your models in a MAT-file, follow steps 1 and 2 and click Export to Disk, which opens this window.
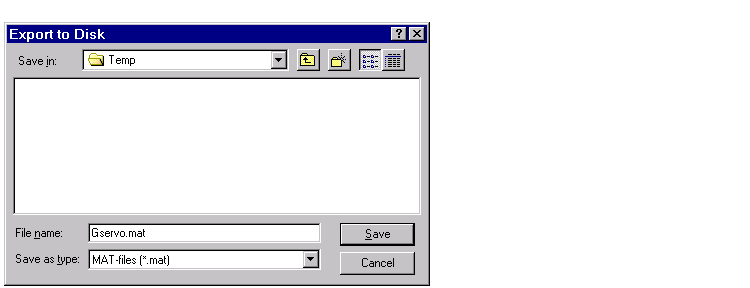
Choose where you want to save the file in the Save in field and specify the name you want for your MAT-file in the File name field. Click Save to save the file.
Save Session
You can quit MATLAB and later restore the SISO Design Tool to the state you left it in by saving the session. Select Save Session from the File menu. This opens the Save Session window.
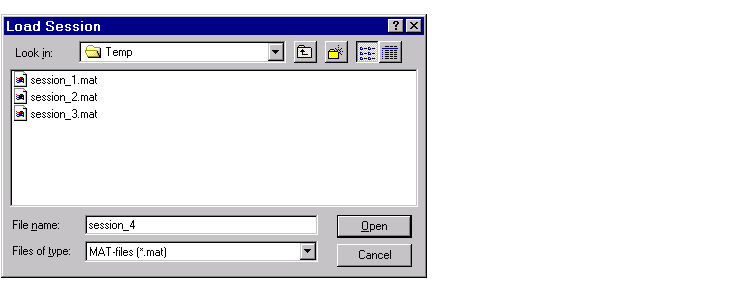
To save a session, specify a file name and click Save. The current state and configuration of your SISO Design Tool are saved as a MAT-file. To load a saved session, see the Load Session section.
Load Session
To load a saved SISO Design Tool session, select Load Session from the File menu. This opens the Load Session menu.
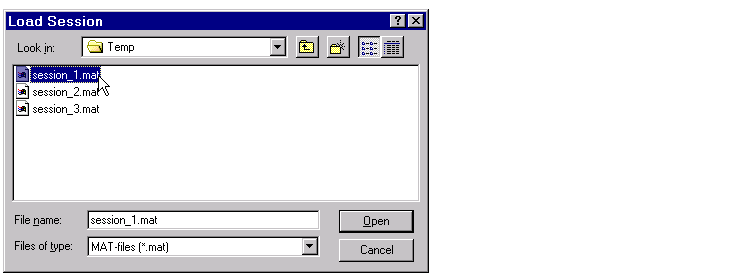
Sessions are saved as MAT-files. Select the session you want to load from the list, and click Open. See Save Session for information on saving SISO Design Tool sessions.
Toolbox Preferences
Select Toolbox Preferences from the File menu to open the Control System Toolbox Preferences menu.
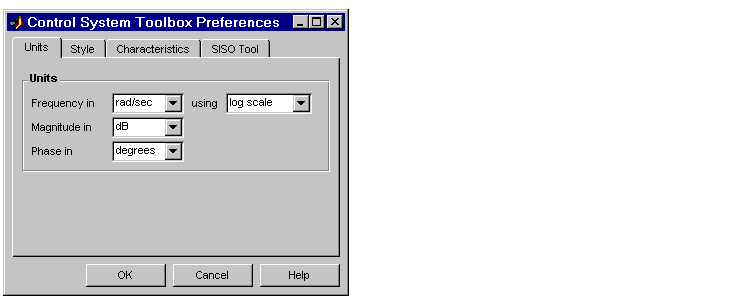
The Control System Toolbox Preferences Window
For a discussion of this window's features, see Setting Toolbox Preferences online in the Control System Toolbox documentation.
Print
Use Print to send a picture of the SISO Design Tool to your printer.
Print to Figure
Print to Figure opens a separate figure window containing the design views in your current SISO Design Tool.
Close
Use Close to close the SISO Design Tool.
 | Menu Bar | Edit |  |