

| Tool and Viewer Quick Start |   |
Importing and Exporting Models
To import models into the LTI Viewer, select Import under the Edit menu. This opens the LTI Browser, shown below.
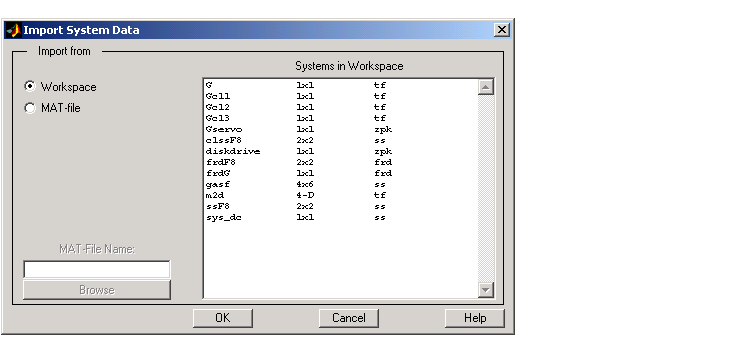
Use the LTI Browser to import LTI models into or from the LTI Viewer workspace.
Note that the LTI Browser lists only the LTI models in the MATLAB workspace.
Alternatively, you can directly import a model into the LTI Viewer using the ltiview function, as in
See the ltiview function for more information.
Exporting Models
Use Export in the File menu to open the LTI Viewer Export window, shown below.
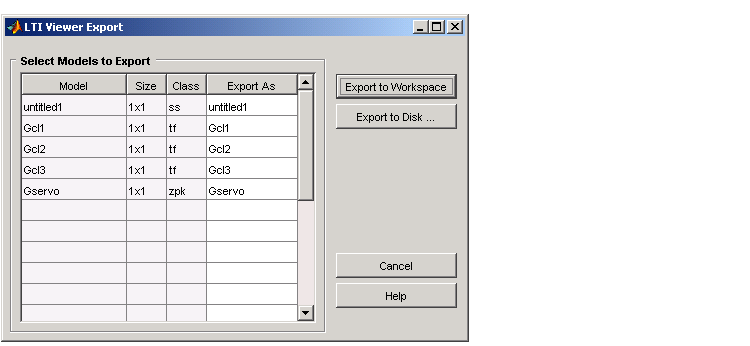
The LTI Viewer Export window lists all the models with responses currently displayed in your LTI Viewer. You can export models back to the MATLAB workspace or to disk. In the latter case, the Control System Toolbox saves the files as MAT-files.
To export single or multiple models, follow the steps described in the importing models section above. If you choose Export to Disk, this window opens.

Choose a name for your model(s) and click Save. Your models are stored in a MAT-file.
 | LTI Viewer | Selecting Response Types |  |