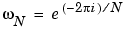| Stateflow |
  |
Using Notes in Stateflow Charts
Learn how to create, edit, and delete descriptive notes for your Stateflow chart with the following topics:
- Creating Notes -- Tells you how to create a chart note at any location in the Stateflow diagram editor.
- Editing Existing Notes -- Tells you how to edit an existing chart note.
- Changing Note Font and Color -- Shows you how to change the font and color of a chart note and also format it with TeX format.
- Moving Notes -- Tells you how to move a chart note from one location to another in the Stateflow diagram editor.
- Deleting Notes -- Shows you how to delete an existing chart note.
| Note
Chart notes are descriptive only. They do not contribute in any way to the behavior or code generation of a chart.
|
Creating Notes
You can enter comments/notes in any location on the chart with the following procedure:
- Place the cursor at the desired location in the Stateflow chart.
- Right-click the mouse.
- From the resulting menu, select Add Note.
- A blinking cursor appears at the location you selected. Default text is italic, 9 point.
- Begin typing your comments.
- As you type, the text moves left to right.
- Press the Return key to start a new line.
- When finished typing, click outside the typed note text.
Editing Existing Notes
To edit existing note text:
- Left-click the mouse on the comment location you want to edit.
- Once the blinking cursor appears, begin typing or use the arrow keys to move to a new text location.
Changing Note Font and Color
To change font and color for your Stateflow chart notes, follow the procedures described in the section Specifying Colors and Fonts.
You can also change your note text to bold or italic text by the doing the following:
- Right-click the note text.
- From the resulting shortcut menu, select Text Format.
- From the resulting submenu, select Bold or Italic (default).
TeX Instructions
In the preceding procedure, note a third selection of the Text Format submenu called TeX Instructions. This selection sets the text Interpreter property to Tex, which allows you to use a subset of TeX commands embedded in the string to produce special characters such as Greek letters and mathematical symbols.
The TeX Instructions selection is used in the following example:
- Right-click the text of an example note.
- In the resulting shortcut menu, select Text Format.
- In the submenu that results, make sure that TeX Instructions has a check mark positioned in front of it. Otherwise, select it.
- Click the note text to place the cursor in it.
- Replace the existing note text with the following expression.
\it{\omega_N = e^{(-2\pii)/N}}
- Click outside the note.
- The note now has the following appearance:
Moving Notes
To move your notes:
- Place the cursor over the text of the note.
- Click and drag the note to a new location.
- Release the left mouse button.
Deleting Notes
To delete your notes, do the following:
- Place the mouse cursor over the text of the note.
- Click and hold the left mouse button on the note.
- A dim rectangle appears surrounding the note.
- Select the Delete key.
Alternatively, you can also do the following
- Place the mouse cursor over the text of the note.
- Right-click the note.
- From the resulting shortcut menu, select Cut.
 | Editing Junction Properties | | Using Subcharts in Stateflow Charts |  |