| Using Simulink |
  |
The Mask Editor
The Mask Editor allows you to create or edit a subsystem's mask. To open the Mask Editor, select the subsystem's block icon and then select Edit Mask from the Edit menu of the model window containing the subsystem's block. The Mask Editor appears.
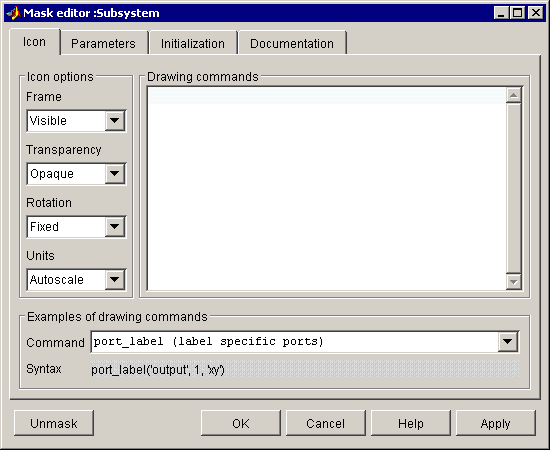
The Mask Editor contains a set of tabbed panes, each of which enables you to define a feature of the mask:
- The Icon pane enables you to define the block icon (see The Icon Pane).
- The Parameters pane enables you to define and describe mask dialog box parameter prompts and name the variables associated with the parameters (see The Parameters Pane).
- The Initialization pane enables you to specify initialization commands (see The Initialization Pane).
- The Documentation pane enables you to define the mask type and specify the block description and the block help (see The Documentation Pane).
Five buttons appear along the bottom of the Mask Editor:
- The Unmask button deactivates the mask and closes the Mask Editor. The mask information is retained so that the mask can be reactivated. To reactivate the mask, select the block and choose Create Mask. The Mask Editor opens, displaying the previous settings. The inactive mask information is discarded when the model is closed and cannot be recovered.
- The OK button applies the mask settings on all panes and closes the Mask Editor.
- The Cancel button closes the Mask Editor without applying any changes made since you last clicked the Apply button.
- The Help button displays the contents of this chapter.
- The Apply button creates or changes the mask using the information that appears on all masking panes. The Mask Editor remains open.
To see the system under the mask without unmasking it, select the Subsystem block, then choose Look Under Mask from the Edit menu. This command opens the subsystem. The block's mask is not affected.
 | Masking a Subsystem | | The Icon Pane |  |





