

| Image Processing Toolbox |   |
Example 1 -- Some Basic Topics
Before beginning with this exercise, start MATLAB. If you are new to MATLAB, you should first read the MATLAB Getting Started documentation.
You should already have installed the Image Processing Toolbox, which runs seamlessly from MATLAB. For information about installing the toolbox, see the MATLAB Installation Guide for your platform.
All of the images used in this example are supplied with the Image Processing Toolbox. Note that the images shown in this documentation differ slightly from what you see on your screen because the surrounding MATLAB figure window has been removed to save space.
1. Read and Display an Image
Clear the MATLAB workspace of any variables and close open figure windows.
To read an image, use the imread command. Let's read in a TIFF image named pout.tif (which is one of the sample images that is supplied with the Image Processing Toolbox), and store it in an array named I.
| Here's What Just Happened |
Step 1. The imread function recognized pout.tif as a valid TIFF file and stored it in the variable I. (For the list of graphics formats supported, see imread in the Image Processing Toolbox online "Function Reference.") The functions imread and imshow read and display graphics images in MATLAB. In general, it is preferable to use imshow for displaying images because it handles the image-related MATLAB properties for you. (The MATLAB function image is for low-level programming tasks.)Note that if [X, map] = imread('pout.tif');(For more information on the supported image types, see Image Types in the Toolbox.) |
2. Check the Image in Memory
Enter the whos command to see how I is stored in memory.
| Here's What Just Happened |
Step 2. You called the |
3. Perform Histogram Equalization
As you can see, pout.tif is a somewhat low contrast image. To see the distribution of intensities in pout.tif in its current state, you can create a histogram by calling the imhist function. (Precede the call to imhist with the figure command so that the histogram does not overwrite the display of the image I in the current figure window.)
Notice how the intensity range is rather narrow. It does not cover the potential range of [0, 255], and is missing the high and low values that would result in good contrast.
Now call histeq to spread the intensity values over the full range, thereby improving the contrast of I. Return the modified image in the variable I2.
Display the new equalized image, I2, in a new figure window.
Call imhist again, this time for I2.
See how the pixel values now extend across the full range of possible values.
| Here's What Just Happened |
Step 3. You adjusted the contrast automatically by using the function histeq to evenly distribute the image's pixel values over the full potential range for the storage class of the image. For an image X, with a storage class of uint8, the full range is  , for , for uint16 it is 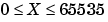 , and for , and for double it is  . Note that the convention elsewhere in this user guide (and for all MATLAB documentation) is to denote the above ranges as [0,255], [0,65535], and [0,1], respectively. . Note that the convention elsewhere in this user guide (and for all MATLAB documentation) is to denote the above ranges as [0,255], [0,65535], and [0,1], respectively. If you compare the two histograms, you can see that the histogram of I2 is more spread out and flat than the histogram of I1. The process that flattened and spread out this histogram is called histogram equalization.For more control over adjusting the contrast of an image (for example, if you want to choose the range over which the new pixel values should span), you can use the imadjust function, which is demonstrated under 5. Adjust the Image Contrast in Exercise 2. |
4. Write the Image
Write the newly adjusted image I2 back to disk. Let's say you'd like to save it as a PNG file. Use imwrite and specify a filename that includes the extension 'png'.
| Here's What Just Happened |
Step 4. MATLAB recognized the file extension of 'png' as valid and wrote the image to disk. It wrote it as an 8-bit image by default because it was stored as a uint8 intensity image in memory. If I2 had been an image array of type RGB and class uint8, it would have been written to disk as a 24-bit image. If you want to set the bit depth of your output image, use the BitDepth parameter with imwrite. This example writes a 4-bit PNG file.imwrite(I2, 'pout2.png', 'BitDepth', 4);Note that all output formats do not support the same set of output bit depths. See imwrite in the Reference for the list of valid bit depths for each format. See also Writing a Graphics Image for a tutorial discussion on writing images using the Image Processing Toolbox. |
5. Check the Contents of the Newly Written File
Now, use the imfinfo function to see what was written to disk. Be sure not to end the line with a semicolon so that MATLAB displays the results. Also, be sure to use the same path (if any) as you did for the call to imwrite, above.
ans =
Filename: |
'pout2.png' |
FileModDate: |
'03-Jun-1999 15:50:25' |
FileSize: |
36938 |
Format: |
'png' |
FormatVersion: |
[] |
Width: |
240 |
Height: |
291 |
BitDepth: |
8 |
ColorType: |
'grayscale' |
. . .
| Here's What Just Happened |
Step 5. When you called imfinfo, MATLAB displayed all of the header fields for the PNG file format that are supported by the toolbox. You can modify many of these fields by using additional parameters in your call to imwrite. The additional parameters that are available for each file format are listed in tables in the reference entry for imwrite. (See Querying a Graphics File for more information about using imfinfo.) |
 | Getting Started | Example 2 -- Advanced Topics |  |